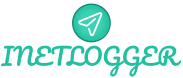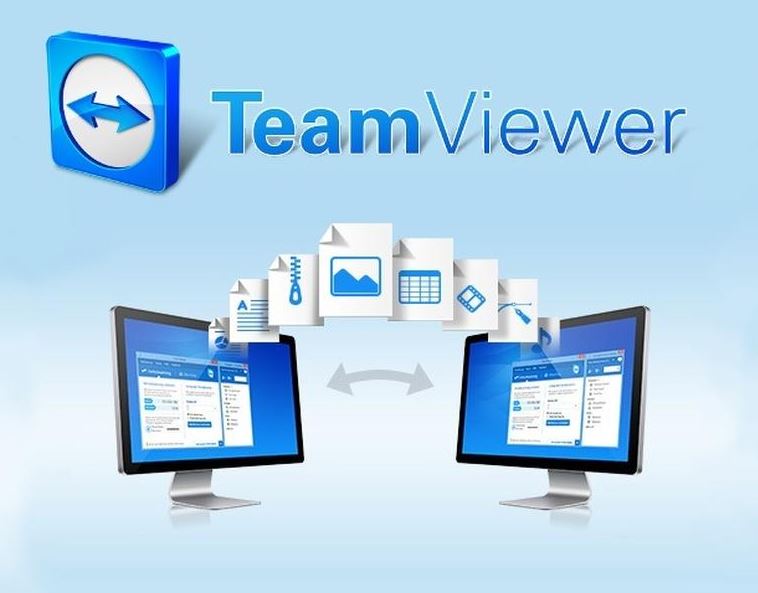Khi muốn tìm kiếm công cụ kết nối các máy tính, nhiều người nghĩ ngay tới Teamviewer. Tuy nhiên, không phải ai cũng biết và hiểu rõ về công cụ này cũng như cách sử dụng nó. Vì vậy, hôm nay chúng tôi tổng hợp và phân tích cho bạn về teamviewer, đồng thời hướng dẫn các bạn cách cài đặt và sử dụng phần mềm này một cách hiệu quả nhất.
Teamviewer là gì?
Teamviewer (TW) là một trong những phần mềm đơn giản dùng để kết nối 2 hay nhiều máy tính với nhau, nhằm điều khiển chúng từ xa thông qua hệ thống internet một cách dễ dàng hơn.
Với tính năng này, teamviewer trở thành một công cụ phổ biến, được nhiều người ưa chuộng, áp dụng vào công việc, việc học tập, giải trí,…
Hiện phần mềm teamviewer có thể chạy trên nhiều nền tảng hệ điều hành khác nhau như: IOS, Windows, Linux, Mac OSX, Android, web,… Đặc biệt hơn, phần mềm này còn có phiên bản miễn phí dành cho người dùng cá nhân. Nếu bạn kinh doanh hoặc quản lý máy tính theo hệ thống công ty thì có thể sẽ mất một khoản phí dành cho việc sử dụng ứng dụng này.
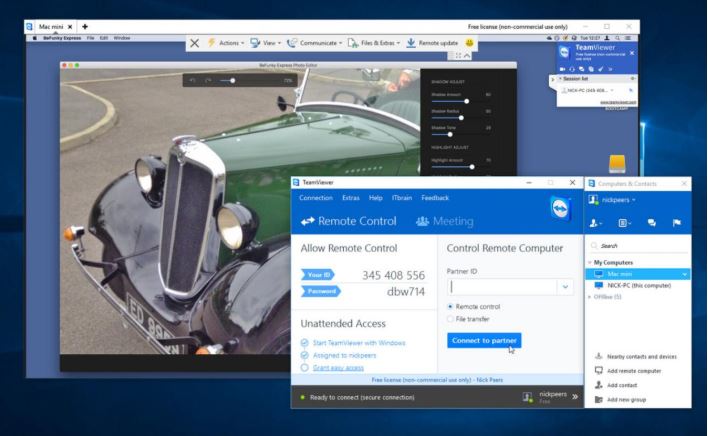
Một số chức năng của Teamviewer có thể kể đến như:
- Giúp chia sẻ file, màn hình, hội thoại, đoạn chát, chạy voice, chat video giữa trên 2 máy tính khi kết nối internet.
- Hỗ trợ từ xa các hoạt động trên máy tính mà không cần đến trực tiếp máy tính đó. Với các hoạt động như: cài đặt phần mềm, dịch vụ, sản phẩm, sửa chữa máy tính, khắc phục sự cố,…
- Hỗ trợ cài đặt, chỉnh sửa, thiết lập máy tính khác từ xa.
- Tổ chức họp nhóm, tại lớp học trực tuyến,..
- Thực hiện giảng dạy, hướng dẫn, chia sẻ bài giảng trực tiếp trên màn hình máy tính qua microphone,…
Có thể nói, Temviewer là phần mềm lý tưởng cho các lập trình viên và các công ty lập trình khi họ có thể trao đổi và làm việc với nhau ở bất cứ đâu, chính vì vậy mà sự phổ biến của Temviewer trong các công ty và trung tâm dạy lập trình như VNG Corpotation, trainingbyemail là điều hiển nhiên. Ngoài ra, Teamviewer còn có rất nhiều chức năng khác dành cho bạn. Tuy nhiên, để có thể khai thác tối đa các ưu điểm của phần mềm, chúng ta cần biết cách dùng chúng đã.
Cách dùng TeamViewer như thế nào?
Muốn sử dụng được Teamviewer để điều khiển máy tính từ xa đòi hỏi cần sử dụng từ 2 máy tính kết nối trở nên. Đồng thời, cả 2 máy tính điều khiển và được điều khiển đều phải mở Teamviewer.
Khi bạn bật chương trình, ứng dụng sẽ khởi động và kết nối về trang chủ, bạn cần có mã ID và password để đăng nhập chương trình. Muốn máy tính sử dụng được thì bạn cần cung cấp đầy đủ 2 yếu tố đó.
Khi đã kết nối thành công, máy bạn có thể sẽ do máy bên kia điều khiển và tùy ý sử dụng. Tuy nhiên, trong quá trình người bên máy kia sử dụng, bạn vẫn có thể giám sát, chỉnh sửa hay điều khiển máy tính của mình nếu bên kia làm sai.
Khi tiến hành điều khiển từ xa, Teamviewer sẽ đóng vai trò là một chương trình kết nối, hiển thị nội dung máy tính bị điều khiển trên cửa sổ chương trình. Bạn có thể dùng chuột, bàn phím máy tính điều khiển máy tính bên kia.
Hướng dẫn cách cài đặt và sử dụng phần mềm TeamViewer 10
Thực chất, bạn có thể sử dụng phần mềm Teamviewer bằng 2 cách khác nhau như:
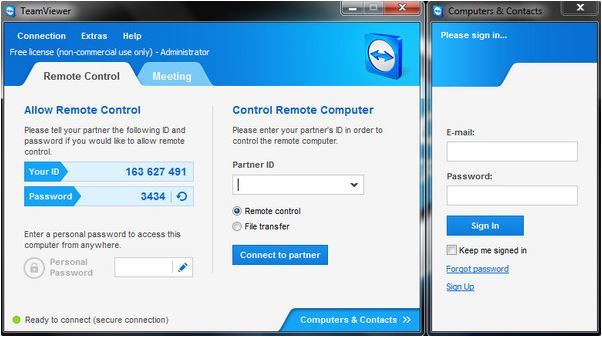
- Cách 1: Sử dụng trực tiếp phần mềm trên trình duyệt từ trang chủ Teamviewer
- Cách 2: Dùng phần mềm Teamviewer
Sau đây chúng tôi sẽ hướng dẫn bạn cả 2 cách cài đặt và sử dụng không cần cài đặt phần mềm.
Cách 1: Chạy không cần cài đặt
Nếu bạn muốn dùng teamviewer mà không cần cài đặt thì bạn có thể sử dụng bản Teamviewer QuickSupport. Với phiên bản này, bạn chỉ cần tải teamviewer về, chạy chương trình, sau đó gửi ID và mật khẩu cho người hỗ trợ bạn.
Phiên bản Teamviewer không cần cài đặt có giúp bạn không nặng máy, đầy bộ nhớ, phù hợp với những chiếc máy tính ít dùng, yếu.
Tuy nhiên, nếu dùng phiên bản không cài đặt, mỗi lần chạy bạn đều phải tùy chọn, điều này khiến chương trình chạy chậm hơn so với dùng bản cài đặt.
Cách cài đặt bản chạy: Nếu bạn chỉ chạy mà không cài đặt, ở phần “How do you want to proceed?” bạn chỉ cần chọn Run Only là được.
Với việc chạy mà không cài đặt, bạn hãy để ý phần “How do you want to use Teamviewer?”, bạn chọn personal/Non – commercial use nếu cá nhân sử dụng.
Khi chọn xong các yêu cầu trên, bạn chỉ cần click vào Accept – run, sau đó bạn có thể dùng được ngay lập tức.
Cách 2: Cài đặt Teamviewer
Với phiên bản cài đặt lên máy tính, bạn có thể khởi động nhanh chóng, ổn định và sử dụng phần mềm một cách dễ dàng, nhất là đối với những người hay dùng thì nên chọn cài đặt teamviewer. Mặc dù chi phí cho phần mềm cài đặt bạn sẽ phải trả và phần mềm cài đặt có thể khiến máy tính của bạn không chạy nhanh được, nhất là đối với máy tính yếu.
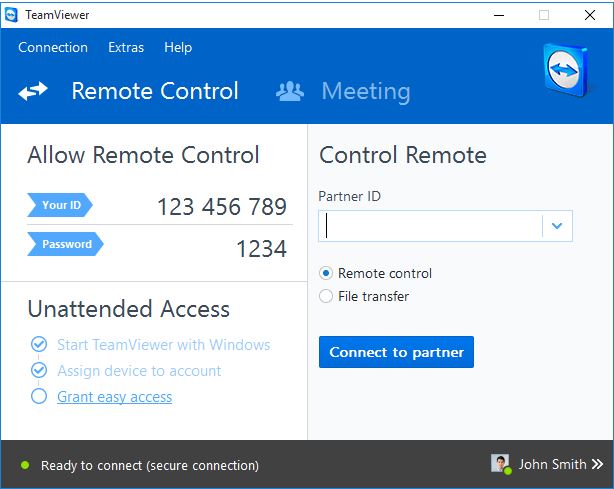
Ở hai mục như trên, bạn chọn mục Basic installation => Personal/Non-commercial use => Accept – finish.
Quá trình tự động cài đặt diễn ra, khi hoàn thành, bạn có thể sử dụng.
Tại giao diện của ứng dụng, bạn sẽ thấy có 2 chức năng là Remote Control và Meeting. Trong đó:
- Ở phần Remote Control Teamviewer có 3 ô bạn cần chú ý là Your ID (gồm 9 chữ số, chính là địa chỉ ID máy tính của bạn), password (gồm 4 chữ số, là mật khẩu của bạn), partner ID (là địa chỉ máy cần kết nối vào).
- Meeting Teamviewer hỗ trợ giúp bạn tạo ra các buổi họp, học trực tuyến với số lượng tối đa 25 người (cho bản miễn phí). Một số chức năng chính là chia sẻ màn hình trong group, chat, gọi video, webcam,… Bạn chỉ cần có meeting ID và tên là có thể tham gia Meeting.
Một số lưu ý khi sử dụng TeamViewer
Mặc dù bạn có thể điều khiển được máy tính từ xa là điều có lợi, nhưng cũng có hại nếu người điều khiển máy của bạn phát sinh một vấn đề nào đó. Chính vì vậy, nhằm hạn chế tối đa rủi ro, bạn cần lưu ý một số điều sau:
- Canh máy tính khi chạy Teamviewer để theo dõi hoạt động của người điều khiển từ xa nhằm điều chỉnh cho phù hợp.
- Không nên chạy Teamviewer nếu không có sự kiện kết nối cần thiết.
Hi vọng với những chia sẻ, hướng dẫn trên đây của chúng tôi về Teamviewer có thể giúp bạn hiểu hơn về phần mềm cũng như cách dùng.