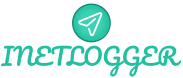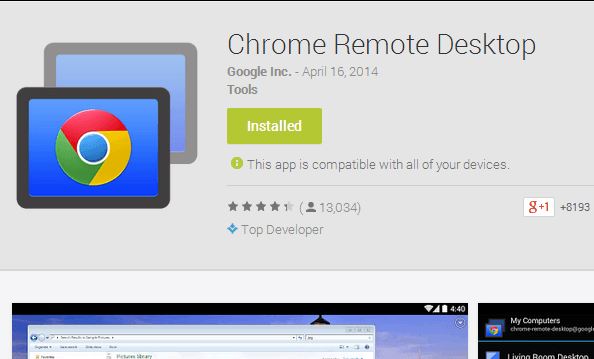Nếu trước giờ bạn luôn nghĩ trình duyệt web chỉ để phục vụ cho việc lượt web, truy cập vào website để đọc tin tức hoặc tìm kiếm các dịch vụ lập trình website tại trang monamedia.co. Đó không phải là toàn bộ tính năng mà các trình duyệt như Chrome có thể mang lại cho bạn, cùng chúng tôi tìm hiểu về một tính năng mang tính ứng dụng cao của Chrome ngay dưới đây.
Chrome Remote Desktop là một ứng dụng được nhiều người ưu ái lựa chọn và sử dụng bởi có những tính năng vô cùng kỳ diệu. Nhờ ứng dụng trình duyệt này, người dùng có thể điều khiển được nhiều máy tính khác nhau. Tuy nhiên, sự thật Chrome Remote Desktop là gì? Cách thiết lập và sử dụng như thế nào? Bài viết dưới đây sẽ giúp bạn hiểu một cách đúng và chi tiết nhất về công cụ trên.
Chrome remote desktop là gì?
Chrome Remote Desktop được biết đến là ứng dụng trình duyệt xuất sắc, cho phép người dùng điều khiển mọi máy tính từ bất kỳ máy tính nào, miễn là chúng được kết nối internet.
Khi bạn kết nối với một máy tính từ xa, tất cả dữ liệu sẽ được truyền trực tiếp đến máy tính bạn đang sử dụng. Bạn có thể thao tác điều khiển mọi hoạt động ở máy tính đích ngay trên chiếc máy tính bạn đang dùng (có kết nối với máy tính đích). Mọi điều khiển đó đã được mã hóa thông qua SSL (Tìm hiểu thêm về chứng chỉ SSL tại đây: https://mona.media/mua-ssl/). Đồng thời, các máy tính truy cập từ xa cũng được bảo vệ bằng mã Pin riêng, bạn có quyền kiểm soát tạm thời bằng mã truy cập một lần.
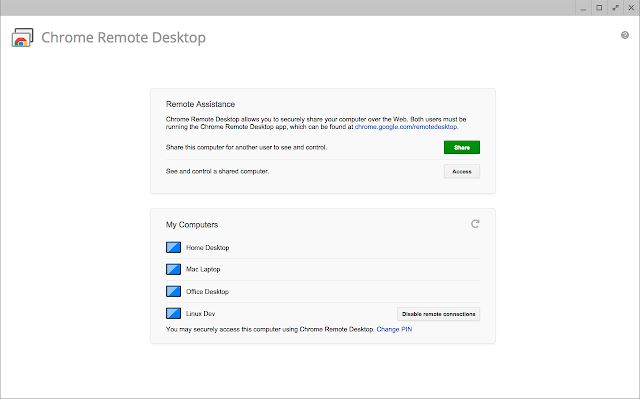
Khi hết phiên điều khiển từ xa thì mã truy cập cũng hết hạn hoặc nó sẽ tự động hết hạn sau một khoảng thời gian nhất định nếu bạn không sử dụng.
Tác dụng của chrome remote desktop:
- Kiểm tra, kiểm soát máy tính từ bất cứ đâu mà không có giới hạn không gian.
- Cho phép người dùng sử dụng ứng dụng có nền tảng cụ thể trên một hệ điều hành từ xa.
- Hỗ trợ công nghệ cho người khác từ xa.
Ứng dụng trình duyệt chrome remote desktop thích ứng với nhiều hệ điều hành khác nhau như: Windows, Mac, Linux và Chrome OS,… Do đó, bạn có thể dễ dàng cài đặt và sử dụng.
Hướng dẫn cài đặt chrome remote desktop trên các phương tiện
Dưới đây là hướng dẫn thiết lập chrome remote desktop trên các phương tiện bạn có thể tham khảo:
Windows & Linux
Việc cài đặt ứng dụng trình duyệt trên windows và Linux cũng tương tự nhau:
Bước 1: Cài đặt trình duyệt Chrome và chrome remote desktop
Bước 2: Vào Chrome, truy cập địa chỉ chrome://apps. Sau đó, bạn click vào chrome remote desktop.
Bước 3: Nhấp chuột vào “Continue” nếu được hỏi về quyền truy cập. Điều này sẽ giúp xác nhận cho phép ứng dụng điều khiển bên ngoài trình duyệt.
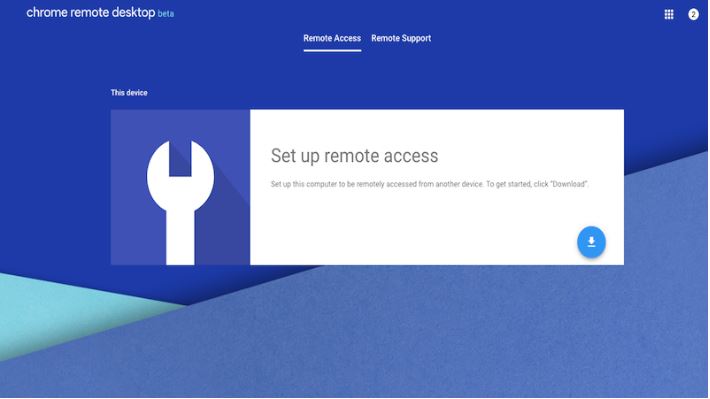
Bước 4: Đăng nhập vào tài khoản Google và chọn “Allow” để cấp quyền cho ứng dụng trong tài khoản của bạn. Tài khoản này sẽ lưu trữ tất cả trong máy tính của bạn.
Bước 5: Trong mục “My Computer”, bạn chọn “Get started”, rồi chọn “Enable remote connections” để thiết bị khác có thể kết nối với máy tính bạn đang dùng.
Bước 6: Khi có ô nhắc download “Chrome Remote Desktop Host Installer”, bạn nhấp chọn “Accept and Install” và tải cài đặt MSI, khởi chạy.
Bước 7: Trong ứng dụng Chrome Remote Desktop, bạn nhập mã Pin muốn dùng. Sau đó, chọn “OK”, “Yes” khi được nhắc thay đổi.
Khi hoàn tất, bạn sẽ thấy xuất hiện máy tính windows xuất hiện dưới mục My Computer trong ứng dụng.
Mac
Với phương tiện là Mac thì bạn cũng thực hiện các thao tác tương tự như với Windows. Tuy nhiên, bạn nên lưu ý, khi tới phần tải file DMF, bạn mở file và khởi chạy cài đặt PKG trong đó.
Sau đó, bạn quay lại Chrome Remote Desktop để chọn “OK” và tiếp tục.
Tiếp đến, bạn nhập mã Pin muốn dùng, sau đó chọn “OK”.
Khi có thông báo nhắc bật kết nối từ xa thì bạn mở khóa bảng, nhập mã Pin, Click vào mục “Enable”. Khi hoàn tất, bạn sẽ thấy máy Mac xuất hiện dưới mục My Computer trong ứng dụng của bạn.
Chrome OS
Nếu muốn thiết lập Chrome Remote Desktop trên Chrome OS, bạn cần sử dụng cùng tài khoản đã dùng để thiết lập trên Linux và Windows. Khi đó, bạn chỉ cần tải Chrome Remote Desktop, khởi động khi cài đặt là xong.
Mặc dù không thể có một chiếc Chromebook như máy tính “My Computer”, bạn vẫn có thể chia sẻ, điều khiển thiết bị từ xa bằng mã truy cập tạm thời.
Cách cài đặt mã truy cập tạm thời:
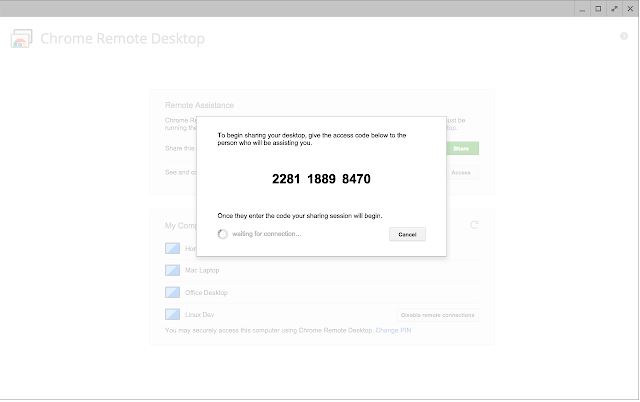
Bước 1: Truy cập chrome://apps và click vào Chrome Remote Desktop.
Bước 2: Vào mục Remote Assistance, click chọn Get started và Share
Bước 3: Sau khi mã được tạo, bạn có thể đưa mã cho người bạn muốn chia sẻ bằng email, tin nhắn hay bất cứ phương tiện nào trong khi Chrome Remote Desktop đang mở.
Bước 4: Đợi người được chia sẻ nhập mã, bạn xác nhận và click vào ô “Stop sharing” để kết thúc phiên cài đặt.
Hướng dẫn sử dụng Chrome remote desktop
Khi mở ứng dụng trình duyệt Chrome remote desktop để sử dụng, bạn sẽ thực hiện 2 công việc chính là kết nối từ xa và truy cập vào máy tính được chia sẻ.
Cách kết nối từ xa
Để bật tính năng truy cập máy tính của bạn từ xa, bạn thực hiện các bước sau:
Bước 1: Mở tab mới trong Google Chrome
Bước 2: Nhấp vào biểu tượng ứng dụng dưới thanh tìm kiếm
Bước 3: Mở Chrome remote desktop
Bước 4: Nhấp vào nút “bắt đầu” để hiển thị các tùy chọn kết nối từ xa
Bước 5: Nhấp vào ô “Bật”
Bước 6: Bạn thực hiện cài đặt các dịch vụ lưu trữ từ xa Chrome như: Bảo vệ máy tính bằng mã Pin, truy cập và chia sẻ máy tính của bạn, chia sẻ máy tính của bạn với người khác.
Truy cập vào máy tính đã được chia sẻ
Nếu bạn đã được người khác chia sẻ vào một máy tính khác, bạn có thể sử dụng với các bước sau:
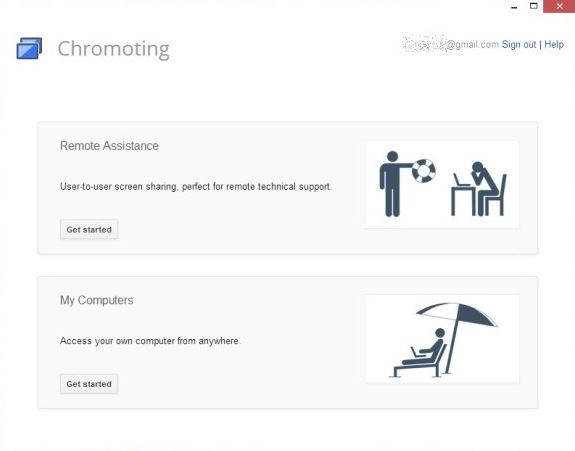
Bước 1: Mở tab mới trong Chrome
Bước 2: Dưới thanh tìm kiếm Chrome, nhấp vào ứng dụng
Bước 3: Chọn “truy cập”
Bước 4: Nhập mã truy cập người dùng chia sẻ
Bước 5: Chọn “kết nối”
Lưu ý: Khi truy cập vào máy tính đã được chia sẻ với bạn, địa chỉ email của bạn sẽ được hiển thị cho người dùng đã chia sẻ máy tính với bạn. Bên cạnh đó, nếu có thấy lời nhắc “Kiểm soát tài khoản người dùng trên máy tính dùng chung được kích hoạt” và bạn không thể thực hiện các tác vụ. Vậy hãy yêu cầu người chia sẻ máy tính cấp hoặc ủy quyền nhé!
Trên đây là một số hướng dẫn chi tiết về thiết lập, sử dụng Chrome Remote Desktop trên các phương tiện và ở hình thức khác nhau bạn có thể tham khảo. Hy vọng những thông tin inetlogger cung cấp sẽ giúp ích nhiều cho bạn!